
Met department users can install NoMachine on their Windows PC without requesting admin privileges (see below).įor other users, if you are not admin on your machine, please ask IT help-desk to install it. Using the NoMachine WebClient (you need to register for off-campus access via a ticket to DTS through the self service portal).Download from NoMachine and install (see below).You have access to Desktop of the remote system.The NX Enterprise client can be obtained: You can go with default options.Įnter the remote system login details to authenticate the session.Īll done.
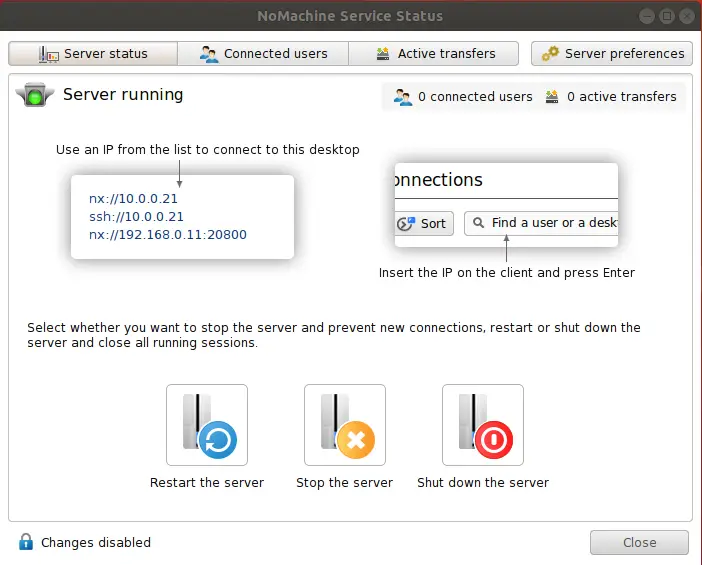
This will also prompt for some more details.

You can connect it with IP address of the remote system. If your remote system is on the different network. It will automatically detect the systems running with NoMachine service on the same network. Launch the NoMachine application on your system. The Nomachine application to connect remote systems running with NoMachine service. The Nomachine installer will install an application as well as service. Step 2 – Connect Remote Desktop with NoMachine NX> 700 NoMachine was configured to run the following services: NX> 700 Creating configuration in: /usr/NX/etc/server.cfg. NX> 700 Installing: nxserver version: 6.0.78. NX> 700 Creating configuration in: /usr/NX/etc/node.cfg. NX> 700 Install log is: /usr/NX/var/log/nxinstall.log. NX> 700 Using installation profile: Ubuntu.
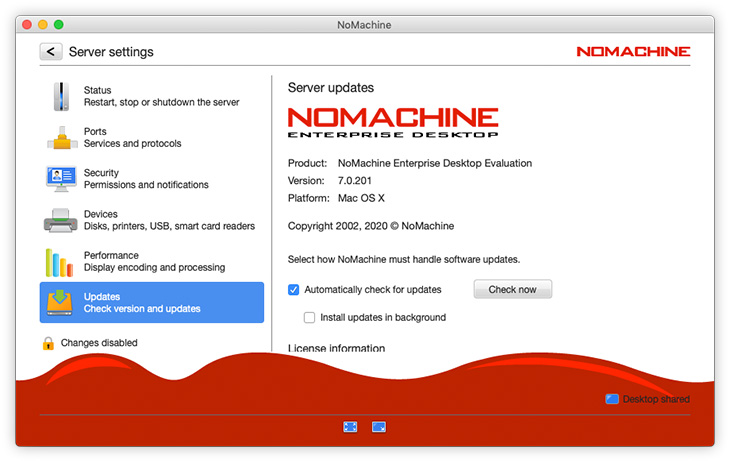
NX> 700 Installing: nxnode version: 6.0.78.
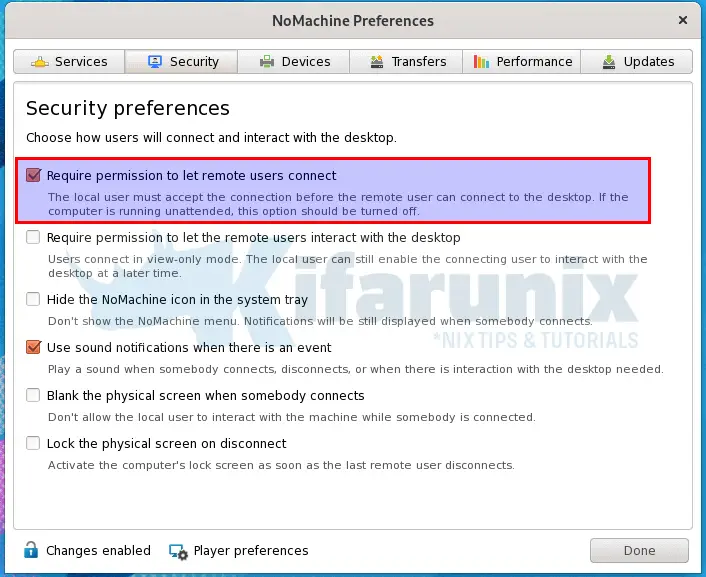
On successful installation, you will find that the NX is started on default port 4000. Sudo dpkg -i nomachine_6.0.78_1_bīelow is the sample installation log for a 64-bit machine. You can download it from its official website and install on Ubuntu, Debian, and LinuxMint operating systems. Step 1 – Install NoMachineĪnydesk is available in both 64-Bit and 32-Bit formats. But, If you still love TeamViewer, You can also install TeamViewer using these instructions.


 0 kommentar(er)
0 kommentar(er)
